Platform-specific tips and tricks¶
Linux¶
Possible conflicts with Bash¶
Depending on how your installation of Bash is configured, Xonsh may have trouble loading certain shell modules. If you see errors similar to this when launching Xonsh:
bash: module: line 1: syntax error: unexpected end of file
bash: error importing function definition for 'BASH_FUNC_module'
bash: scl: line 1: syntax error: unexpected end of file
bash: error importing function definition for 'BASH_FUNC_scl'
bash: module: line 1: syntax error: unexpected end of file
bash: error importing function definition for 'BASH_FUNC_module'
bash: scl: line 1: syntax error: unexpected end of file
bash: error importing function definition for 'BASH_FUNC_scl'
…You can correct the problem by unsetting the modules, by adding the following
lines to your ~/.bashrc file:
unset module
unset scl
Use the Nix Package manager with Xonsh¶
To users of the Nix Package Manager these few lines might be life-savers:
import os.path
if os.path.exists(f"{$HOME}/.nix-profile") and not __xonsh__.env.get("NIX_PATH"):
$NIX_REMOTE="daemon"
$NIX_USER_PROFILE_DIR="/nix/var/nix/profiles/per-user/" + $USER
$NIX_PROFILES="/nix/var/nix/profiles/default " + $HOME + "/.nix-profile"
$NIX_SSL_CERT_FILE="/etc/ssl/certs/ca-certificates.crt"
$NIX_PATH="nixpkgs=/nix/var/nix/profiles/per-user/root/channels/nixpkgs:/nix/var/nix/profiles/per-user/root/channels"
$PATH += [f"{$HOME}/.nix-profile/bin", "/nix/var/nix/profiles/default/bin"]
Btw. a hacky solution to install xontribs that do not yet ship with nixpkgs is:
for p in map(lambda s: str(s.resolve()), p"~/.local/lib/".glob("python*/site-packages")):
if p not in sys.path:
sys.path.append(p)
$PYTHONPATH = "$USER/.local/lib/python3.7/site-packages"
python -m ensurepip --user
xonsh
python -m pip install --user -U pip xontrib-z xonsh-direnv
Just run the last three lines, do not put them in your xonshrc!
MacOS, OSX¶
readline¶
[ed note: This recommendation seems to be out of date. It’s retained in the current docs in case you have an older version of Python or macOS. But if you have Mac platform experience and can clarify, please open an issue or even a PR to correct the documentation.]
On macOS, it is strongly recommended to install the gnureadline library if using the readline shell. gnureadline can be installed via pip:
@ pip3 install gnureadline
Path Helper¶
macOS provides a path helper,
which by default configures paths in bash and other POSIX or C shells. Without
including these paths, common tools including those installed by Homebrew
may be unavailable. See /etc/profile for details on how it is done.
To ensure the path helper is invoked on xonsh (for all users), add the
following to /etc/xonsh/xonshrc:
source-bash $(/usr/libexec/path_helper -s)
To incorporate the whole functionality of /etc/profile:
source-bash --seterrprevcmd "" /etc/profile
Tab completion¶
Xonsh has support for using bash completion files on the shell, to use it you need to install the bash-completion package. The regular bash-completion package uses v1 which mostly works, but occasionally has rough edges so we recommend using bash-completion v2.
Bash completion comes from <https://github.com/scop/bash-completion> which suggests you use a package manager to install it, this manager will also install a new version of bash without affecting /bin/bash. Xonsh also needs to be told where the bash shell file that builds the completions is, this has to be added to $BASH_COMPLETIONS. The package includes completions for many Unix commands.
Common packaging systems for macOS include
Homebrew where the bash-completion2 package needs to be installed.
@ brew install bash-completion2This will install the bash_completion file in /usr/local/share/bash-completion/bash_completion which is in the current xonsh code and so should just work.
MacPorts where the bash-completion port needs to be installed.
@ sudo port install bash-completionThis includes a bash_completion file that needs to be added to the environment.
@ $BASH_COMPLETIONS.insert(0, '/opt/local/share/bash-completion/bash_completion')
Note that the bash completion project page gives the script to be called as in …/profile.d/bash_completion.sh which will the call the script mentioned above and one in $XDG_CONFIG_HOME . Currently xonsh seems only to be able to read the first script directly.
Windows¶
Windows Terminal¶
If you are running a supported version of Windows (which is now Windows 10, version 2004 or later),
we recommend the Windows Terminal (wt.exe) rather than the time-honored cmd.exe. This provides
unicode rendering, better ansi terminal compatibility and all the conveniences you expect
from the terminal application in other platforms.
You can install it from the Microsoft Store or from Github.
By default Windows Terminal runs Powershell, but you can add a profile tab to run Xonsh and even configure it to open automatically in xonsh. Here is a sample settings.json:
{
"$schema": "https://aka.ms/terminal-profiles-schema",
"defaultProfile": "{61c54bbd-c2c6-5271-96e7-009a87ff44bf}",
// To learn more about global settings, visit https://aka.ms/terminal-global-settings
// To learn more about profiles, visit https://aka.ms/terminal-profile-settings
"profiles":
{
"defaults":
{
// Put settings here that you want to apply to all profiles.
},
"list":
[
{
// Guid from https://guidgen.com
"guid": "{02639f1c-9437-4b34-a383-2df49b5ed5c5}",
"name": "Xonsh",
"commandline": "c:\\users\\bobhy\\src\\xonsh\\.venv\\scripts\\xonsh.exe",
"hidden": false
},
{
// Make changes here to the powershell.exe profile.
"guid": "{61c54bbd-c2c6-5271-96e7-009a87ff44bf}",
"name": "Windows PowerShell",
"commandline": "powershell.exe",
"hidden": false
}
]
},
. . .
Nice colors¶
The dark red and blue colors are completely unreadable in cmd.exe.
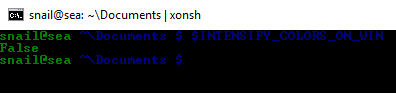
Xonsh has some tricks to fix colors. This is controlled by the
$INTENSIFY_COLORS_ON_WIN
environment variable which is True by default.
$INTENSIFY_COLORS_ON_WIN has the following effect:b
- On Windows 10:
Windows 10 supports true color in the terminal, so on Windows 10 Xonsh will use a style with hard coded colors instead of the terminal colors.
- On older Windows:
Xonsh replaces some of the unreadable dark colors with more readable alternatives (e.g. blue becomes cyan).
Avoid locking the working directory¶
Python (like other processes on Windows) locks the current working directory so
it can’t be deleted or renamed. cmd.exe has this behaviour as well, but it
is quite annoying for a shell.
The free_cwd xontrib (add-on) for xonsh solves some of this problem. It works by hooking the prompt to reset the current working directory to the root drive folder whenever the shell is idle. It only works with the prompt-toolkit back-end. To enable that behaviour run the following:
>>> xpip install xontrib-free-cwd
Add this line to your ~/.xonshrc file to have it always enabled.
>>> xontrib load free_cwd
Name space conflicts¶
Due to ambiguity with the Python dir builtin, to list the current directory
you must explicitly request the ., like this:
>>> dir .
Volume in drive C is Windows
Volume Serial Number is 30E8-8B86
Directory of C:\Users\snail\xonsh
2015-05-12 03:04 <DIR> .
2015-05-12 03:04 <DIR> ..
2015-05-01 01:31 <DIR> xonsh
0 File(s) 0 bytes
3 Dir(s) 11,008,000,000 bytes free
Many people create a d alias for the dir command to save
typing and avoid the ambiguity altogether:
>>> aliases['d'] = ['cmd', '/c', 'dir']
You can add aliases to your xonshrc to have it always available when xonsh starts.
Working Directory on PATH¶
Windows users, particularly those coming from the cmd.exe shell,
might be accustomed to being able to run executables from the current
directory by simply typing the program name.
Since version 0.16, xonsh follows the more secure and modern
approach of not including the current working directory in the search
path, similar to Powershell and popular Unix shells. To invoke commands
in the current directory on any platform, include the current directory
explicitly:
>>> ./my-program
Although not recommended, to restore the behavior found in the
cmd.exe shell, simply append . to the PATH:
>>> $PATH.append('.')
Add that to ~/.xonshrc to enable that as the default behavior.